گروه بندی مشاغل
پرداخت آنلاین

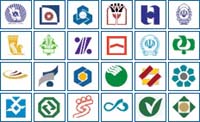
دعوت به همکاری
سایت کارپردازی در نظر دارد جهت بخش مشاوره رایگان خود از تجربیات کارشناسان و مدیران فروش شرکتها و فروشگاه های مرتبط با دسته بندی مشاغل سایت بهره مند شود .
لذا دوستانی که تمایل دارند با سایت همکاری نمایند لطفا مشخصات خود را با موضوع مشاوره رایگان از طریق تماس با ما اعلام تا نسبت به ارسال شرایط همکاری از سوی سایت اقدام گردد .
معرفی کتاب
آخرین کتابهای حوزه کسب و کار و مدیریت را در این صفحه مطالعه فرمائید

(بازدید : ۱۰۴۹) (بخش : آموزش آنلاین )
اجزاء پنجره در ویندوز
1- نوار عنوان Title Bar
- Close برای بستن پنجره
- Minimize برای به حداقل رساندن پنجره
- Maximize برای به حداکثر رساندن پنجره
- Restore برای برگشت به حالت قبل
( از این دکمه زمانی استفاده می شود که بخواهید اندازه ی پنجره ای را به حالت اصلی خود باز گردانید )
2- نوار منو Menu Bar
نوار منو همانطور که از نامش مشخص است در بردارنده ی منوهای مربوط به محیط ویندوز می باشد که شامل منوهای File ، Edit ، View ، Favorites ، Tools و Help می باشد .
هر کدام از این گزینه ها دارای زیر مجموعه هایی می باشد که در ادامه به شرح آنها خواهیم پرداخت .
3- نوار ابزار Tool Bars
جهت انجام یک فرمان خاص از این نوار استفاده می گردد .
نکته :در صورت ظاهر نبودن نوار ابزار از منوی View گزینه ی Toolbars را انتخاب کرده و سپس Standard Buttons را فعال نمایید .
4- نوار وظیفه Task Bar
پایینی ترین نوار در محیط Desktop ویندوز ، نوار وظیفه می باشد که در قسمت پایین و سمت چپ صفحه نمایش دکمه ی Start مشاهده می گردد . با کلیک کردن بر روی آن کلیه ی نرم افزارهای تحت ویندوز به چشم می خورد . وظیفه ی دیگر این نوار آنست که در هنگام اجرای یک برنامه و یا باز کردن یک پنجره نام آنرا نشان می دهد .
نکته : برای افزودن نوار ابزار به Task Bar در مکان خالی بر روی نوار راست کلیک کرده از منوی باز شده گزینه های دلخواه را انتخاب کنید .
5- نوار آدرس Address Bar
نواری است که آدرس مکانهای مختلف در ویندوز را نشان می دهد . برای فعال کردن Address Bar از منوی View ، از سربرگ Toolbars گزینه ی Address Bar را انتخاب کنید .
6- نوار وضعیت یا Statues Bar
نواری است که وضعیت اشیاء و خصوصیات آنها را در قسمت پایین و سمت چپ صفحه نمایش می دهد . برای ظاهر کردن این نوار از منوی View گزینه ی Statues Bar را فعال کنید .
روشهای نسخه برداری در Windows-XP
1- ابتدار فولدر مورد نظر را انتخاب ، سپس بر روی آن راست کلیک کرده و گزینه ی Copy را از منوی باز شده انتخاب می نماییم . سپس به محیط مقصد رفته و با راست کلیک مجدد گزینه ی Paste را کلیک می کنیم .
2- انتخاب Folder ، سپس از منوی Edit گزینه ی Copy را کلیک می کنیم و بعد از آن به درایو مقصد رفته از منوی Edit گزینه ی Past را کلیک می کنیم .
3- می توان از کلیدهای میانبر استفاده کرد . به این صورت که ابتدا فولدر مورد نظر را انتخاب کرده سپس برای Copy کردن ، کلیدهای Ctrl + C و برای Past کردن کلیدهای Ctrl +V را همزمان فشار می دهیم .
4- به وسیله ماوس یعنی انتخاب Folder و کشیدن Folder مورد نظر به پنجره ی دلخواه (Drag & Drop)
ایجاد کلید میانبر برای Folder
روش های ایجاد Short cut
1- کلیک راست روی فولدر مورد نظر و انتخاب گزینه ی Create shortcut
2- انتخاب کردن فولدر مورد نظر و سپس از منوی File گزینه ی New و در نهایت انتخاب زیر منوی Short cut
در فضای خارج از مکان فولدرهای یک درایو راست کلیک کرده و از منوی باز شده گزینه ی New و سپس زیر منوی Shortcut را انتخاب کنید پنجره ای با عنوان Create shortcut باز می شود . در قسمت Brows نرم افزار مورد نظر را انتخاب کرده و Ok کنید ، سپس کلید Next را فشار دهید و در آخر نام مورد نظر را برای Shortcut وارد کرده و کلید Finish را فشار دهید . قابل ذکر است که این آیکون ها دارای یک فلش کوچک در قسمت پایین و سمت چپ شکل فولدر می باشد .
نکته : اگر قصد ایجاد Shortcut در محیط Desktop را دارید از فرمان Send to استفاده کنید و یا Drag & Drop کنید .
فرمان Send To :
همانطور که در بالا قید شد یکی از روشهای Shortcut فرمان Send to می باشد . برای این کار نرم افزار یا فایل مورد نظر را Select کرده بر روی آن راست کلیک کنید سپس گزینه ی Send to و از زیر منوی باز شده ، مقصد را انتخاب کنید .
حذف یک فایل یا فولدر
برای حذف یک فایل چندین روش وجود دارد که در ذیل به آنها اشاره خواهد شد :
1- انتخاب فایل یا فولدر مورد نظر و فشردن کلید Del از صفحه کلید
2- انتخاب فایل یا فولدر مورد نظر ، فشردن کلیک سمت راست ماوس و انتخاب گزینه ی Delete از منوی باز شده
3- انتخاب فایل یا فولدر سپس کشیدن آن توسط ماوس به پنجره ی Recycle Bin ( سطل زباله )
4- انتخاب فایل یا فولدر مورد نظر و سپس انتخاب گزینه ی Delete از منوی File
5- انتخاب فایل یا فولدر مورد نظر و فشردن دکمه ی Delete از نوار ابزار پنجره ی جاری
نکته :همانطور که در قبل گفته شد حذف یک فایل یا فولدر در ویندوز XP در دو مرحله انجام می گیرد . در مرحله ی اول فایلها وارد پنجره ی Recycle bin شده و در مرحله ی دوم از آنجا حذف می گردند . اگر می خواهید فایل یا فولدری را به صورت مستقیم حذف نمایید کلیدهای Shift+Del را همزمان بفشارید .
نکاتی در رابطه با Recycle Bin (سطل زباله):
سطل زباله یا Recycle Bin مکانی است که فایلها پس از حذف در آن ذخیره می شوند تا در صورتیکه کاربر نیاز مجدد به بازگشت فایل پیدا نمود این امکان برای او وجود داشته باشد . پس امکان بازیابی فایل ها به مکان اولیه از امکانات این پنجره می باشد . در صورتیکه بخواهید چنین کاری انجام دهید به روش زیر عمل کنید :
ابتدا بر روی فایل یا فولدر مورد نظر کلیک نمایید تا به حالت Select درآید ، سپس از منوی File بر روی گزینه ی Restore کلیک کنید تا فایل دلخواه شما به مکان اولیه بازگردانده شود .
اما ممکن است بخواهید کلیه ی فایل های موجود در Recycle Bin را به مکان اولیه بازگردانید . پس از منوی File بر روی گزینه ی Restore all کلیک کنید . و روش آخر انتخاب فایل یا فولدر مورد نظر و یا کلیه ی آنها توسط ماوس بوده که پس از آن کلیک سمت راست ماوس را فشرده بر روی گزینه ی Restore کلیک نمایید .
اگر مایل هستید پنجره ی Recycle Bin را خالی از هر گونه شی نمایید از منوی File بر روی گزینه ی Empty Recycle Bin کلیک کنید . این مرحله از حذف ، حذف کامل بوده و دیگر امکان بازیابی فایل مقدور نمی باشد .
Cut و Past:
در صورتیکه مایل هستید یک فایل یا گروهی از فایلها یا فولدرها را از یک مکان برداشته و به مکان دیگر ببرید ، آن فایل یا فولدر را به حالت Select در آورید ، سپس با فشردن کلیک سمت راست ماوس و انتخاب گزینه ی Cut و یا از منوی Edit و انتخاب گزینه ی Cut آن فایل را بصورت موقت از مکان خود حذف و در حافظه قرار می دهید ، حال به مقصد مورد نظر بروید و با فشردن کلیک سمت راست ماوس و انتخاب گزینه ی Paste و یا از منوی Edit ، انتخاب گزینه ی Past آن فایل یا فولدر را به مکان دلخواه انتقال دهید .
آرایش Icon ها در محیط Windows
بر روی فضای خالی در محیط مربوطه راست کلیک کرده ، از منوی باز شده عبارت Arrange Icon را انتخاب نمایید . کشوی باز شوی زیر با عمل کردهای قید شده مشاهده می گردد :
- By Name: آیکونها بر اساس نام و به ترتیب صعودی مرتب می شوند.
- By Type: آیکونها بر اساس پسوند مشخص می شوند با این توضیح که ابتدا فولدرهایی که پسوند ندارند از روی نام مرتب کرده ، سپس فایل های دارای پسوند یکسان را از روی نامشان مرتب می کند.
- By Size: بر اساس حجم اشغال شده توسط فایل ها آنها را مرتب می کند.
- By Date: بر اساس تاریخ ایجاد فایل آنها را مرتب می کند.
نکته :اگر بخواهیم تمام پنجره های روی Desktop را بر روی Taskbar نیز داشته باشیم بر روی نوار وظیفه راست کلیک کرده و گزینه ی Toolbars را انتخاب کرده و سپس گزینه ی Desktop را فعال کنید .
آشنایی با برنامه ی Notepad
برای باز کردن برنامهNotepad می توان در محیط Desktop در یک محیط خالی راست کلیک کرده و از کشوی باز شوی New گزینه ی Text Document را انتخاب کرد و یا بر روی Start کلیک کرده گزینه ی Accessories و سپس انتخاب برنامه ی Notepad .
این برنامه برای تایپ متنهای ساده که بدون قالب خاصی باشد استفاده می شود ، همچنین یکی از استفاده های دیگر این برنامه برای طراحان Web می باشد . بدین صورت که آنها تگ های HTML را در Notepad وارد کرده و سپس آن فایل را با پسوند مربوطه Save می نمایند .
شرحی کوتاه بر منوی های برنامه Notepad :
منوی File
- گزینه ی New : ایجاد یک فایل متنی جدید
- گزینه ی Open : فراخوانی فایل های موجود
- گزینه ی Save : ذخیره کردن یک متن با نام پیش فرض برنامه
- گزینه ی Save as : ذخیره کردن یک متن با نام دلخواه
- گزینه ی Page setup : تنظیمات مربوط به صفحه ، اندازه کاغذ ، حاشیه و ...
- گزینه ی Print : برای چاپ متن
- گزینه ی Exit : خروج از Notepad
منوی Edit
- گزینه ی Undo : بازگردانی آخرین عمل انجام شده
- گزینه ی Cut : جدا کردن یک قسمت متن و انتقال آن در حافظه ی موقت.
- گزینه ی Copy : نسخه برداری از یک قسمت یا متن .
- گزینه ی Past : مکمل گزینه ی Cut می باشد . در واقع متن جدا شده از متن که در حافظه ی موقت ذخیره
شده بود بوسیله ی فرمان Cut در محل دلخواه فراخوانی می شود .
- گزینه ی Delete : معادل فشردن کلید Del می باشد برای پاک کردن یک قسمت .
- گزینه ی Find : در صورتی که بخواهیم یک حرف ، کلمه و یا عبارت خاص را در متن تایپ شده جستجو کنیم از این عبارت استفاده می کنیم . کلمه ی مورد جستجو را در جعبه ی مربوط به Find What وارد می کنیم .
با این توضیح که :
-اگر گزینه ی Mach case را فعال کنیم دقیقا مانند عبارت تایپ شده عمل جستجو را انجام می دهد یعنی بین حروف کوچک و بزرگ حساسیت نشان می دهد .
- اگر بخواهیم عمل جستجو از بالا به پایین انجام شود در قسمت Direction گزینه ی Up را فعال کرده و اگر بخواهیم از پایین به بالا انجام شود گزینه ی Down را فعال می کنیم .
- گزینه ی Find next : در صورت اجرای فرمان Find برای ادامه ی جستجو از این فرمان استفاده می شود .
- گزینه ی Replace : برای جستجوی یک حرف یا کلمه و جایگزین کردن آن با حرف یا کلمه ای دیگر .
- گزینه ی go To : برای رفتن به سطری خاص در متن وارد شده از این گزینه استفاده می شود .
- گزینه ی Select All : برای انتخاب تمامی متن یکجا استفاده می شود .
- گزینه ی Time/Date : برای درج تاریخ و ساعت سیستم در مکان دلخواه استفاده می شود .
منوی Format :
- Word Warp : از شکسته شدن متن تا زمانیکه از Enter استفاده می شود جلوگیری می کند .
- Font : در صورتیکه بخواهید Font نوشته شده بر روی صفحه ی Notepad را تغییر دهید از این گزینه استفاده می شود .
منوی View :
- Status bar : گزارش وضعیت
منوی Start
با کلیک بر روی دکمه ی Start و یا فشردن کلیدهای Ctrl + Esc این منو ظاهر می شود :
در قسمت بالای منوی Start نام کاربر (user) را مشاهده می کنید ، در قسمت چپ برنامه های جانبی ویندوز نظیر IE و E-mail و یک لیست از آخرین برنامه هایی که مورد استفاده قرار داده اید را می بینید ، و در نهایت عبارت All Programs که در نگارش های قبلی ویندوز Programs نامیده می شد و متشکل از اکثر نرم افزارهای موجود در کامپیوتر شما است .
در قسمت راست منوی Start گزینه هایی قابل دسترسی اند که عموما عنوان دکمه های وظیفه به آنها اطلاق می شود که به طور مفصل به تفسیر آنها خواهیم پرداخت . منوی Start نسبت به نگارشهای قبلی ویندوز دارای دستورات کمتری بوده که از آن جمله می توان به Setting and favorites که در ویندوز 98 و ME وجود داشتند اشاره کرد .
نکته :با کلیک راست بر روی منوی Start و انتخاب گزینه ی Properties می توانید به منوی Start کلاسیک که مربوط به نگارشهای قدیمی ویندوز است دست یابید .
عنوان دیگر این قسمت استفاده از منوی Start پیش فرض ویندوز XP است که در حال حاضر در محیط ویندوز شما فعال می باشد .
Control panel:
شامل عناوینی است که تقریبا اجازه هدایت تمام تنظیمات ویندوز را به کاربر می دهد که آنرا به تفصیل مورد بررسی قرار خواهیم داد .
Printer and faxes:
به کمک این گزینه کاربر قادر خواهد بود دستگاههای پرینتر و فاکس را به محیط ویندوز شناسانده و از آنها استفاده کند .
Help and support
ممکن است در هنگام کار در محیط ویندوز با مشکلی روبرو شوید ، با استفاده از این گزینه می توانید به اطلاعات کاملی پیرامون مسئله ی پیش آمده دست یابید .
برای دست یابی به گزینه ی Help در محیط ویندوز 2 راه پیش روی شماست :
1- با کلیک بر روی منوی Start و انتخاب گزینه ی Help and support ، پنجره ی اصلی این گزینه گشوده شده که نمای کلی از محتویات دستوری شما را به معرض نمایش می گذاردو قادر خواهید بود که گزینه ی مورد نظر خود را از میان آن بیابید .
• Pick ahelp topic :
این قسمت شامل عنوانهای کلی ویندوز در مجموعه ی Help and support می باشد که با انتخاب هر کدام از موارد ذکر شده می توان اطلاعات مورد نظر را بدست آورد . به عنوان مثال با کلیک بر روی گزینه ی Hardware اطلاعاتی راجع به سخت افزارهای نصب شده در سیستم خود خواهید دید .
• Ask for assistance
که خود شامل دو زیر عنوان به نامهای Remote Assistance و Support in windows xp newsgroups می باشد که در عبارت اول قادر خواهید بود از طریق اتصال به اینترنت میز کار (Desktop )خود را در اختیار یک کاربر ماهر قرار داده تا مشکلات نرم افزاری سیستم شما را برطرف کند . و عبارت دوم امکان عضو شدن در سایت خبری مایکروسافت را مهیا ساخته که در آن می توان از اطلاعات و راهنمایی های سودمندی در رابطه با ویندوز xp بهره جست .
عموما برای دستیابی به توضیحات دلخواه از این روش استفاده نمی شود چرا که پس از گشودن آن احتیاج است که وارد مجموعه ها و زیر مجموعه های مربوط به مطلب مورد نظر شوید که در نهایت وقت زیادی را صرف خواهید کرد .
2- راه دوم برای رسیدن به این گزینه فشردن کلید F1 است . با انجام این عمل ، پنجره اصلی Help گشوده نشده بلکه اطلاعاتی که در معرض شما قرار می گیرد به محتوای کاری که در حال انجام آن هستید مربوط می شود .
در نتیجه دسترسی سریع به عناوین مورد نظر ، این شیوه را در نزد کاربران نسبت به راه حل اول مرسوم تر می نماید .
این تصویر پنجره ی Help را پس از فشردن کلید F1 نشان می دهد. لازم به توضیح است فشردن کلید F1 ، هنگام کار با نرم افزارهای کاربردی پنجره ی Help مربوط به همان برنامه را نمایان خواهد کرد .
نکته ی قابل توجه دیگر در این عکس این است که پنجره ی Help حالت خود توضیحی دارد و در عین حال می توان از منابع درج شده در سمت چپ این صفحه برای دریافت اطلاعات بیشتر بهره جست و مضاف بر آن می توان از شاخص های Search و Index به عنوان راه حل های دیگری برای یافتن اطلاعات نام برد .
بدین ترتیب که برای استفاده از گزینه ی Search ، عبارت مورد نظر خود را در کادر متنی تعریف شده در بالای پنجره ی Help تایپ کرده و بر روی پیکان سمت راست این کادر کلیک کنید و یا کلید Enter را بفشارید . با انجام این عمل فهرستی از مولفه های Help در قالب 3 تیتر ( عنوان ) به نمایش در خواهد آمد .
1- suggested topics
2- Full-text search matches
3- Microsoft knowledge base
گزینه ی 1 ، ویندوز در قالب راهنمایی مواردی را در راستای عبارت مورد جستجوی شما یافته و با طبقه بندی مناسب به نمایش می گذارد .
گزینه ی 2 ، ویندوز در متن کلیه ی صفحات Help and support ( صفحات راهنمایی ) به جستجوی عبارت مورد نظر پرداخته و نتایج خود را تحت عناوینی که این عبارت در آنها یافت نشده نمایان می سازد .
گزینه ی 3 ، با استفاده از سایت رسمی مایکروسافت و استفاده از مقالات متعدد می توانید به اطلاعات مورد نظر خود دست یابید ( در این حالت باید به اینترنت متصل باشید )
Index ( فهرست کردن )
همانطور که از نام آن پیداست با انتخاب این گزینه از صفحه ی Help and support تمامی عناوینی که قابلیت جستجو دارند به ترتیب حروف الفبا فهرست و دسته بندی شده و به کمک Scrollbar (پیمایش صفحه ) می توانید به موضوعات مورد نظر خود دست یابید یا عبارت مورد نظر را در کادر بالای همین ناحیه تایپ کرده و بر روی گزینه ی Display کلیک کنید تا توضیحات مربوطه به نمایش در آید .
گزینه ی What is This
عموما هنگام کار با پنجره های دستوری قسمت بالای پنجره (درکنار گزینه ی Close ) با علامت سوال برخورد کرده اید . اگر بر روی آن کلیک کنید ، در کنار نشانگر ماوس علامت سوالی ؟ ایجاد خواهد شد و در صورت کلیک کردن نشانگر بر روی هر Object ( عنصر ) داخل کادر ، پنجره ی شناوری که حاوی توضیحاتی پیرامون عنصر مورد نظر است ، ظاهر می شود و با کلیک مجدد بر روی کادر دستوری بسته خواهد شد .
راه دیگر برای دستیابی به این اطلاعات کلیک راست بر روی Object مورد نظر و انتخاب گزینه ی What is this از منوی ظاهر شده می باشد .
Pick a task
مرسوم ترین اطلاعات درخواستی و کاربردهای روزمره ویندوز را می توان در این ناحیه مشاهده کرد .
Did youknow?
در این ناحیه مواردی ، تحت عنوان تذکر یا نکته در اختیار کاربر قرار می گیرد و روند کارکرد او را در محیط ویندوز بهبود می بخشد .
Search
ممکن است به سبب گستردگی سیستم عامل ، نرم افزار های نصب شده . مواردی از این دست که حاکی از پیچیده بودن مولفه های کاربردی کامپیوتر شماست ، محل و مشخصات فایلهای ذخیره شده خود را فراموش کنید . در این مواقع می توانید با ابزار کارآمدی به نام Search فایلهای مورد نظر خود را جستجو کنید .جهت باز کردن کادر محاوره ای Search از طریق منوی Start و انتخاب گزینه ی Search اقدام کنید .
همانطور که در تصویر می بینید در قسمت چپ صفحه ، راهنمایی هایی در راستای تسریع جستجو قید شده است که بنا بر فرمت فایل مورد نظر طبقه بندی شده اند .
- or video ، music ، Pictures
در رابطه با یافتن فایلهای تصویری ، صوتی و ویدئویی می باشد و با کلیک بر روی آن پنجره ی سمت چپ کادر محاوره ای Search بصورت زیر در خواهد آمد .
ابتدا نوع فایل مورد جستجو را انتخاب کرده و در نوار سفید رنگ درج شده نام کامل یا بخشی از نام فایل مورد نظر را تایپ کنید . سپس با فشردن دکمه ی Search جستجو آغاز خواهد شد .
- (Document(word
processing ,spreadsheet ,etc
جهت جستجوی فایهای اسنادی نظیر Word و Excel و ... از این گزینه استفاده می شود .
در کادر ظاهر شده پس از وارد کردن نام فایل و با انتخاب یکی از زیر عنوانهای Don’t remember ( نامعلوم ) ، Within the last week ( هفته ی گذشته ) ، Path month ( ماه قبل ) و Within the past year ( سال گذشته ) زمان آخرین تغییرات اعمال شده بر روی فایل مورد نظر را تعیین کرده و جستجو را با فشردن دکمه ی Search آغاز کنید .
نکته : شایان ذکر است که در هر دو مورد ذکر شده ( فایلهای صوتی و تصویری و فایلهای مستند ) می توان از گزینه دیگر ابزار Search به نام Advance search یاجستجوی پیشرفته (قید شده در زیر نوار سفید رنگ نام فایل ) جهت کامل کردن مشخصات فایل مورد جستجو بهره جست .
- Allfiles and folders
همانطور که از نام آن پیداست به کمک این گزینه می توان هر نوع فایل و یا پوشه ای را جستجو کرد . با انتخاب این گزینه کادر سمت چپ پنجره Search به صورت تصویر زیر در خواهد آمد .
در نوار All or part of the file name نام فایل را قید کنید ، در نوار پایینی (A ward or phrase in the file) محتوای فایل در کادر Look in حوزه ی جستجو را تعیین کنید .
نوار A ward or phrase in the file در مواقعی کاربرد دارد که فایل مورد نظر متنی بوده و یا رشته ای از متن فایل مورد جستجو را داشته و قید نمایید . در جستجوی فایل های اسنادی که قبلا توضیح داده شد با انتخاب گزینه ی Advance option می توانید به نوار A ward or phrase in the file دست یابید . ابزار جستجو را تا حد امکان گسترش دهید تا هر چه سریعتر به فایلهای مورد نظر خود دست یابید .
- Computer or people
جستجوی کامپیوترها و اشخاص مورد نظر در شبکه داخلی یا اینترنت را مهیا می سازد . با انتخاب آن و به کمک دو گزینه ظاهر شده می توان کامپیوتر مورد نظر را در شبکه داخلی (a computer on the network) و شخص مورد نظر را در کتاب آدرس ویندوز (People in the address book) که قبلا توسط خود شما پیکربندی شده جستجو کرد و یا در صورت اتصال به اینترنت از قابلیت های جستجو در شبکه جهانی بهره جست .
- Change performances
این گزینه قابلیت تغییر دادن برخی تنظیمات را به صورت دلخواه فراهم می آورد .
o Without an animated screen character
بدون همراهی کاراکتر انیمیشن
o With a different character
همراه با کاراکتر متفاوت
o With indexing service -for
همراه با سرویس فهرست بندی جهت سریعتر شدن جستجوی موضعی
o Change file and folders search behavior
تغییر وضعیت جستجوی فایل ها و پوشه های استاندارد و پیشرفته
o Change internet search behavior
تغییر وضعیت جستجوی اینترنتی
o Show balloon tips
برگشت به صفحه ی اصلی Search
o Turn auto complete off
فعال سازی کامل کردن اتوماتیک ( با درج یک حرف ، کلمات مورد جستجوی اخیر که با این حرف آغاز می شوند به نمایش در می آیند )
علائم جانشین در Search :
منظور از علائم جانشین در کادر محاوره ای Search ، ؟ و * می باشند که در نامگذاری فایلها قابل استفاده نیستند ولی در جستجوی فایلهای مورد نظر کاربرد ویژه ای دارند . کاراکتر ؟ می تواند تنها به جای یک حرف مورد استفاده قرار گیرد و زمانی می توان آن را به کاربرد که حرفی از کلمه ای را فراموش کرده و یا حتی نمی خواهید آن را مشخص کنید . به عنوان مثال با درج عبارت F?P.doc کلیه فایلهای اسنادی سه حرفی که با حرف F آغاز و با حرف P خاتمه می یابند جستجو می شوند و علامت سئوال می تواند هر حرفی که در عنوان این فایل باشد جستجو نماید . کاراکتر * به جای هر تعداد حرف به کار می رود ( بدون محدودیت حروف ) و به عنوان مثال اگر عبارت *.doc را در کادر جستجو تایپ کنید تمامی فایلهای اسنادی در حوزه جستجو صرف نظر از نام آنها به نمایش در می آیند .
Run
کادر مکالمه Run از طریق منوی Start قابل دسترسی است .
برای اجرای برنامه ی مورد نظر از طریق کادر محاوره ای Run می بایست در نوار Open این برنامه نام دقیق درایو ، پوشه و فایل مورد نظر را تایپ کنید و یا از گزینه ی Brows استفاده کرده و فایل مورد نظر را به برنامه ی Run شناسانده سپس بر روی دکمه ی Ok کلیک کنید .
اگر فایل مورد نظر را قبلا توسط برنامه Run اجرا کرده باشید می توانید برای اجرای مجدد بر روی فلش سمت راست کادر Open کلیک کرده و نام فایل را انتخاب کنید .
نظرات کاربران :

آخرین دانش افزا ها
نرخ ارز
- دلار آمريکا۲۶,۷۱۴
- پوند انگليس۴۲,۶۹۳
- فرانک سويس۲۷,۷۵۰
- کرون سوئد۳,۶۱۳
- کرون نروژ۳,۹۶۰
- کرون دانمارک۴,۴۹۴
- روپيه هند۴۳۵
- درهم امارات م...۷,۲۷۴
- دينار کويت۹۲,۴۳۶
- یکصد ين ژاپن۲۳,۷۸۴
- دلار هنگ کنگ۳,۴۴۵
- ريال عمان۶۹,۴۲۳
وضعیت آب و هوا
امروز : ۱۴۰۴/۰۲/۰۱ ۱۲:۲۰
شهر :
وضعیت :
دمای کنونی : درجه
طلوع خورشید :
غروب خورشید :
خبرنامه
مشاوره رایگان
با ما به رایگان در مورد خرید خود مشاوره کنید .
مشاوران سایت کارپردازی آمـاده ارائه بهترین راه کـارها برای رسیدن به مطلوب ترین نتایج می باشند .
 ورود کاربران
ورود کاربران
 استعلام آنلاین
استعلام آنلاین با کارشناسان
با کارشناسان
