گروه بندی مشاغل
پرداخت آنلاین

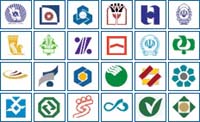
دعوت به همکاری
سایت کارپردازی در نظر دارد جهت بخش مشاوره رایگان خود از تجربیات کارشناسان و مدیران فروش شرکتها و فروشگاه های مرتبط با دسته بندی مشاغل سایت بهره مند شود .
لذا دوستانی که تمایل دارند با سایت همکاری نمایند لطفا مشخصات خود را با موضوع مشاوره رایگان از طریق تماس با ما اعلام تا نسبت به ارسال شرایط همکاری از سوی سایت اقدام گردد .
معرفی کتاب
آخرین کتابهای حوزه کسب و کار و مدیریت را در این صفحه مطالعه فرمائید

(بازدید : ۱۶۲۷) (بخش : آموزش آنلاین )
Panel
پانل کنترل از طریق منوی Start و کلیک بر روی عنوان Control panel قابل دسترسی است و آیکونهایی را به نمایش در می آورد که به کمک آنها قادر خواهید بود بسیاری از تنظیمات ویندوز و سخت افزارهای نصب شده در کامپیوترتان را مدیریت کنید و در صورت نصب کردن نرم افزار آنها را کنترل نمایید .
در سمت چپ پانل کنترل دو زیر عنوان وجود دارد که به کمک اولین زیر عنوان خواهید توانست به نمایش کلاسیک ( ویندوز 98 ، me و 95 ) بروید و برای بازگشت به نمای کلی یا Category view که خاص ویندوز XP می باشد بار دیگر بر روی آن کلیک کنید . در زیر عنوان هم می توانید به گزینه های به روز کردن ویندوز و استفاده از Help and support در حوزه ی پانل کنترل دست یابید .
در این قسمت کلیه ی آیکونهای قید شده در پانل کنترل را مورد بررسی قرار می دهیم .
Display
مدیریت آنچه در صفحه مانیتور کامپیوتر شما به نمایش در می آید از طریق کادر محاوره ای Display Properties امکان پذیر است .
دستیابی به این پنجره از طریق پانل کنترل و انتخاب گزینه ی Display و هم با کلیک راست بر روی یک نقطه ی خالی از صفحه ی Desktop و انتخاب گزینه ی properties امکانپذیر می باشد .
کادر محاوره ای Display Properties به صورت پیش فرض شامل پنج تب یا سربرگ می باشد که به توضیح یک یک آنها خواهیم پرداخت .
- سربرگ Themes :
این قسمت مدیریت تم های صفحه نمایش را به عهده دارد . تم ها در برگیرنده ی فونت ، رنگ ، آیکون ، اشاره گر ماوس ، صفحه Desktop و محافظ صفحه نمایش می باشند که با تغییر آنها به طور همزمان تمامی موارد یاد شده را تغییر خواهید داد .
برای اعمال تغییرات دلخواه ، از کشوی بازشوی مربوط به قسمت Theme ، حالت دلخواه را انتخاب کنید تا در صفحه ی Sample پیش نمایش آن را مشاهده نمایید . در این حالت با کلیک بر روی دکمه ی Apply و سپس Ok ، Theme جاری اعمال خواهد شد .
تغییرات و ذخیره سازی Theme ها :
ممکن است تم انتخاب شده با مشخصات پیش فرض ، مطلوب شما واقع نشده باشد ، لذا می توانید با اعمال تغییراتی بر روی فونت ، اندازه ، رنگ و ... و با کلیک بر روی دکمه ی Save as ، تم تغییر یافته را در پوشه ی مورد نظر ذخیره کنید . تم ذخیره شده به کادر کشویی تم اضافه می شود . برای حذف آن می توانید پس از انتخاب آن از دکمه ی Delete استفاده کنید .
- سربرگ Desktop :
Desktop یا پس زمینه می تواند تصویر یا رنگ باشد . پس از باز شدن این Page ، پیش نمایش صفحه ی Desktop کنونی خود را خواهید دید و با انتخاب هر کدام از تصاویر در کادر Background پیش نمایش تغییر خواهد کرد . پس از انتخاب تصویر مورد نظر با کلیک بر روی Apply و سپس Ok تصویر پس زمینه کامپیوترتان تغییر خواهد یافت . اگر بخواهید از رنگ به عنوان پیش نمایش استفاده کنید باید از کادر Background گزینه ی None را انتخاب کرده تا ویندوز بفهمد که از انتخاب تصویر به عنوان پیش نمایش منصرف شده اید سپس برای انتخاب رنگ بر روی کادر کشویی Color کلیک کنید ، رنگ مورد نظر را انتخاب کرده و سپس Apply و Ok کنید .
ممکن است در انتخاب تصویر برای پیش نمایش Desktop به مشکل عدم همخوانی اندازه ی تصویر با اندازه ی صفحه نمایش برخورد کنید . در این هنگام به کمک کادر Position قادر خواهید بود بهترین انتخاب را برای تصویر مورد نظر رقم بزنید . کادر کشویی Position شامل سه گزینه بوده که هر یک را بررسی خواهیم کرد :
• Center: تصویر را در مرکز صفحه نمایش قرار داده و اجازه می دهد تا رنگ صفحه ی Desktop در تصویر مورد نظر به نمایش در آید . این عمل در مواقعی اتفاق می افتد که سایز تصویر از صفحه ی نمایش کوچکتر باشد .
• Tile : با تکرار تصویر ، کل صفحه نمایش را پر می کند ، این انتخاب درپاره ای مواقع تصاویر جذابی را ایجاد می کند .
• Stretch : با کشیدن تصویر در کل صفحه نمایش آن را اعمال می کند .
با انتخاب گزینه ی Brows می توانید تصاویر دلخواه را از هر کجای کامپیوترتان به کادر Background کشیده و در پس زمینه استفاده کنید.
• Customize desktop :
در ادامه ی بررسی تب Desktop به دکمه ی Customize desktop بر می خوریم که به آن و جزئیاتش اشاره می کنیم .
با کلیک بر روی این دکمه پنجره ای دیگر به عنوان Desktop Item باز می شود که خود شامل دو سربرگ زیر می باشد :
1. General : شامل دو قسمت می باشد که اولی Desktop icon نام دارد که در کادر تعریفی آن به عنوانهای My computer ، My network places ، My document و Internet explorer بر می خوریم که هر کدام از آنها قابلیت انتخاب شدن را دارند و این به معنای نمایش آیکونهای عناوین یاد شده در صفحه ی Desktop می باشد . در ادامه ی پاراگراف Desktop icon ، آیکونهای عناوین کادر تعریفی آن را مشاهده می کنید که به کمک دکمه ی Change icon قادر به تغییر پیش نمایش این عناوین خواهید بود و پس از تغییر و در صورت تمایل به بازگشت به تصویر اولیه می توانید بر روی دکمه ی Restore Default کلیک کنید .
پارت دوم از صفحه ی general ، Desktop clean up نام دارد و در کادر تعریفی خود عبارت اجرا شدن ویزار Desktop Cleanup در هر 60 روز ، تیک خورده است و این به معنای پاک کردن آیتم هایی در صفحه ی Desktop می باشد که کمتر از سایرین مورد استفاده قرار می گیرند و با توجه به اینکه هر چه تعداد آیتم ها کمتر باشد سرعت Load شدن ویندوز افزایش می یابد ، لذا ویندوز برنامه هایی را طی تنظیماتی به کاربر معرفی کرده تا روند کاری ویندوز بهبود یابد . حتی کاربر می تواند به صورت دستی و با کلیک بر روی دکمه ی Desktop Cleanup و در امتداد آن عبور از مراحل ویزارد برنامه نسبت به پاک کردن آیتم های Desktop اقدام کند که پس از انجام این عمل و انتخاب آیکونهای مورد نظر توسط کاربر ، یک پوشه در Desktop با عنوان Un used desktop shortcuts ایجاد شده و آیکونهای انتخاب شده در مرحله ی ویزارد در آن قرار می گیرد .
2. Web : صفحه ی Desktop علاوه بر تصاویر یا رنگ می تواند یک صفحه ی Web باشد که از طریق اینترنت به روز شود . البته این امر زمانی منطقی است که از خطوط پر سرعت اینترنت بهره مند هستید ، علاوه بر آن می توانید صفحه وبی را که در هارد دیسک خود ذخیره کرده اید ، به عنوان پس زمینه استفاده کنید که در این صورت نمایش آن ارتباطی به اتصال کامپیوتر شما با اینترنت ندارد .
حتی کاربر قادر است صفحات وب دلخواه را به کادر Web Page در تب Web اضافه کند . البته به صورت پیش فرض صفحه ی My Current home page در این کادر به نمایش در می آید که با تیک زدن آن و تایید تمام مراحل ویزارد ، صفحه ی Home page در Internet Explorer به عنوان پس زمینه ی Desktop انتخاب می شود .
جهت اضافه کردن صفحه ی وب جدید به این کادر بر روی دکمه ی New کلیک کرده تا پنجره ی New desktop item باز شود سپس در کادر Location ، آدرس سایت مورد نظر خود را تایپ کرده یا به کمک دکمه ی Brows از پوشه ی Favorites خود آدرسی را انتخاب کرده ، سپس تمام پنجره های ویزارد را در ادامه ی کار تایید کنید تا شاهد نمایش آدرس جدید در کادر Web Page باشید .
جهت عدم تغییرات در اندازه ی صفحه ی وب انتخابی به عنوان پس زمینه Desktop گزینه ی Lock desktop items را تیک بزنید . پس از باز شدن صفحه ی وب مورد نظر در پس زمینه ی Desktop ، نوار Tools در لبه ی بالایی صفحه ی وب ایجاد می شود که کاربر را جهت جابجایی صفحه ی وب ، تغییر اندازه و ... یاری خواهد رساند ، در ضمن در قسمت چپ این نوار فلش رو به پایینی وجود دارد که در صورت کلیک کردن بر روی آن کاربر قادر خواهد بود دستوراتی را تنظیم کند تا مثلا صفحه ی وب پس زمینه در مواقع دلخواه به روز شوند یا چه مقدار فضا اشغال کنند و ...
صفحه ی وب پس زمینه ی Desktop به صورت پیش فرض برنامه ریزی نشده که بطور اتوماتیک به روز شود بلکه کاربر می بایست با انتخاب گزینه ی Synchronize در منوی Tools یا تعیین برنامه زمان بندی نسبت به ، به روز شدن صفحه ی وب اقدام کند بنابراین با کلیک بر روی گزینه ی Properties از فلش رو به پایین سمت چپ نوار Tools پنجره ای به نام My current homepage properties باز می شود که شامل سه تب می باشد .
- Web document : شامل توضیحات عمومی راجع به صفحه ی وب انتخابی می باشد .
- Schedule : شامل برنامه ی زمان بندی جهت به روز کردن صفحه ی وب مورد نظر است .
به این ترتیب که دو عبارت بالای کادر این صفحه تعیین کننده ی تنظیمات زمانبندی می باشد .
عبارت اول صفحه ی وب را زمانی به روز می کند که گزینه ی Synchronize را از منوی Tools انتخاب کرده باشید .
عبارت دوم پیروی از عنوان تعیین شده در کادر تنظیمات زمانبندی را پیشنهاد می کند . بر روی دکمه ی Add کلیک کنید تا پنجره ی New Schedule باز شود .
در این پنجره تعداد روزهای متناوب به روز شدن و ساعت مورد نظر را انتخاب کنید ، همچنین در کادر Name برای برنامه ی زمانبندی خود اسمی انتخاب کنید . حتی می توانید تعیین کنید که کامپیوتر شما در زمان تعیین شده به صورت اتوماتیک به اینترنت وصل شود . پنجره را با کلیک بر روی دکمه ی Ok ببندید و تمامی مراحل ویزارد را با کلیک بر روی دکمه ی OK تایید کنید تا برنامه زمان بندی شده را فعال کرده باشید .
- Download : در این تب بارگذاری تعداد لینک های موجود در وب مورد نظر را تعیین می کنید و یا حجم تخصیص داده شده توسط هارد دیسک خود را به این صفحه معین می نمایید . همچنین معین می کنید که اگر این صفحه تغییر کرد به آدرس مورد نظر که به صورت پیش فرض غیر فعال است ایمیل شود .
- سربرگ Screen saver :
این گزینه مخصوص زمانی است که بخواهید یک محافظ صفحه نمایش برای سیستم خواد تعریف کنید . جهت انتخاب و فعال کردن این گزینه پس از آنکه در فضایی خالی از صفحه نمایش راست کلیک نمودید ، گزینه ی Properties و بر روی سربرگ Screen saver کلیک کنید و یا از منوی Start گزینه ی Control panel را انتخاب و بر روی Desktop کلیک نمایید سپس به سربرگ Screen saver بروید .
همانطور که ملاحظه می کنید ، یک کادر پیش نمایش کوچک وجود دارد که نوع محافظ صفحه نمایش شما را نشان می دهد . شما می توانید با استفاده از کشوی باز شوی مربوطه ، یکی از حالتهای دلخواه را با حرکت ماوس بر روی گزینه ها انتخاب و پیش نمایش آنرا بصورت کوچک در کادر نمایش مشاهده نمایید . ممکن است بخواهید در محافظ صفحه نمایش انتخابی خود تغییراتی اعمال کنید . برای اینکار پس از انتخاب محافظ صفحه نمایش ، بر روی دکمه ی Setting کلیک کنید .
- هر محافظ صفحه نمایش تنظیماتی خاص دارد که در این قسمت قابل اجرا می باشد ، تنظیماتی مانند رنگهای مورد استفاده ، سرعت چرخش و نوع بازی کردن تصاویر در صفحه ، اندازه ی تصاویر ، ضخامت خطوط و ... قابل تغییر می باشند .
- دکمه ی Preview محافظ صفحه نمایش شما را بصورت Full-screen و یا متناسب با اندازه ی مانیتور شما به نمایش در می آورد . اگر نشانگر ماوس را حرکت دهید از این حالت خارج می شوید .
- در کارد محاوره ای تعبیه شده در مقابل گزینه ی Wait می توانید مدت زمان انتظار سیستم را بر حسب دقیقه وارد کنید . یعنی سیستم شما پس از چه مدت زمانی که هیچ عملی ( تایپ ، حرکت ماوس و یا ... ) از سوی شما انجام نگرفت محافظ صفحه نمایش را فعال کند . بدیهی است با یک حرکت ماوس و یا فشردن هر یک از کلیدهای صفحه کلید از این حالت خارج خواهید شد .
- اگر می خواهید امنیت کاربری سیستم خود را افزایش دهید و اجازه ندهید هنگامیکه شما در پشت سیستم قرار ندارید ، کاربر دیگری وارد محیط ویندوز شما شود می توانید برای محافظ صفحه نمایش خود رمز عبور تعیین کنید . برای اینکار گزینه ی On resume password protect را فعال نمایید
- سربرگ Appearance :
برای تغییر و یا انتخاب رنگهای مختلف محیط Desktop از این قسمت استفاده می شود ، همانطور که مشاهده می کنید محیط Desktop و کادرهای محاوره ای مختلف محیط ویندوز دارای مجموعه ای از رنگهای هماهنگ است . ممکن است شما بخواهید این رنگ بندی را به سلیقه ی خود تغییر دهید . اگر می خواهید از رنگهای پیش فرض ویندوز استفاده کنید از کشوی بازشوی Color scheme رنگ بندی دلخواهتان را با حرکت ماوس بر روی گزینه ها انتخاب کنید و تغییرات اعمال شده را در کادر نمایش مشاهده نمایید . اما ممکن است بخواهید مجموعه ی رنگ را به دلخواه خودتان تنظیم کنید . برای اینکار بر روی دکمه ی Advanced کلیک کنید . در این قسمت با حرکت ماوس بر روی گزینه های مختلف و مشاهده ی تغییرات ایجاد شده در کادر نمایش ، تنظیمات دلخواهتان را اعمال کنید .
برای تعیین اندازه ی فونتهای بکار برده شده در Desktop ویندوز XP ، بر روی کشوی بازشوی Font Size کلیک کنید و در نهایت برای تغییر اندازه ی آیکونها بر روی دکمه ی Effect کلیک نمایید ، انتخاب و فعال کردن عبارت Use large icons باعث بزرگ شدن اندازه ی آیکونها در محیط Desktop می شود .
- سربرگ Setting :
سربرگ Setting جهت تغییر کیفیت وضوح صفحه نمایش می باشد . همانطور که می دانید ابعاد Desktop تشکیل شده است از نقاط ریزی به نام پیکسل . هر پیکسل نقاط رنگی است که در نهایت اشکال و ابعاد مختلف را با کنار هم قرار گرفتن برای شما می سازد . ابعاد مانیتور بر حسب اینچ ثابت است . پس شما بایستی با کم یا زیاد کردن تعداد نمایش پیکسل ها در صفحه کیفیت وضوح صفحه نمایش را کم یا زیاد کنید . بدیهی است هنگامیکه تعداد پیکسل ها افزایش یابد ، اندازه پیکسل کوچک شده و در قسمت Screen Resolution ، نوار لغزنده را به کمک نشانگر ماوس جابجا کنید تا حالت دلخواه خود را بیابید . بهترین وضوح تصور برای مانیتورهای 14 اینچ ، 480*640 – مانیتورهای 15 اینچ ، 600*800 – مانیتورهای 17 اینچ 768*1024 و مانیتورهای 19 تا 21 اینچ 1200*1600 می باشد . با این توضیح که ویندوز XP کیفیت وضوح تصویر کمتر از 600*800 را پشتیبانی نمی نماید .
چگونگی دسترسی به اطلاعات پایه سیستم
یکی دیگر از ابزارهای موجود در Control panel دسترسی به اطلاعات پایه ی سیستم شما می باشد . ممکن است بخواهید اطلاعاتی مانند نوع سیستم عامل ، ورژن سیستم عامل و ... داشته باشید . برای اینکار از قسمت Control panel بر روی گزینه ی System کلیک کنید . کادر محاوره ای System properties به نمایش در می آید که در ذیل به شرح سربرگهای مختلف آن می پردازیم :
- سربرگ General :
این قسمت برای دسترسی به اطلاعاتی مانند نوع سیستم عامل ، ورژن آن ، شخص نصب کننده ی سیستم عامل ، نوع پردازشگر و مقدار حافظه ی Ram در اختیار شما قرار می دهد .
- سربرگ Computer name :
در صورتیکه در محلی کار می کنید که سیستم های متعدد توسط همکاران شما بکار گرفته شده اند و بنا به نیاز کاری ، احتیاج بر آن است که یکسری اطلاعات بین چندین کاربر به اشتراک گذاشته شود ، بایستی کامپیوترها از طریق شبکه به یکدیگر متصل شوند و برای شناسایی هر کامپیوتر یک نام در نظر گرفته شود . این نام یا شناسه در این قسمت معرفی می شود .
- سربرگ Hardware :
این قسمت مربوط به تنظیم و مدیریت سخت افزارهای موجود در سیستم شماست . برای نصب یک سخت افزار در ویندوز XP ، نیازی به اعمال دستوری خاص نمی باشد زیرا ویندوز خود این سخت افزارها را بصورت Plug and play شناسایی می کند .
- سربرگ Advanced :
برای تنظیمات مربوط به کارآیی سیستم یعنی چگونگی استفاده از پردازشگر و انجام وظایف مخفی آن ، چگونگی ظاهر شدن کادرها و منوها ، چگونگی تخصیص حافظه و چگونگی راه اندازی و بازیابی سیستم ارتباط دارد .
- سربرگ System Restore :
برای رفع اشکالاتی که ممکن است در روند کار سیستم شما بوجود آمده باشد ، نیاز است چگونگی ذخیره شدن اطلاعات در سیستم را رد یابی کنید . برای اینکار از این قسمت می توانید استفاده کنید . توصیه می کنم در صورت نیاز ، اینکار را به کارشناس کامپیوتر محول کنید تا شخص خودتان .
- سربرگ Automatic updates :
برای استفاده از این قسمت لازم است سیستم شما به اینترنت متصل باشد . در این حالت و پس از اتصال به اینترنت ، آخرین ویژگیها و تغییرات اعمال شده در ویندوز XP ، به صورت خودکار در سیستم شما بارگذاری می شود .
- سربرگ Remote :
برای دسترسی سیستم های دیگر به سیستم شما این قسمت کاربرد دارد .
Add hardware
برای نصب سخت افزار جدید بر روی سیستم خود ، لازم است ابتدا آن قطعه را در جای مخصوص خود تعبیه کنید ، سپس بایستی آنرا برای سیستم عامل معرفی کنید تا بتواند از آن استفاده کند . سپس از قسمت Control panel بر روی گزینه ی Add hardware کلیک کنید . کادر محاوره ای باز می شود که در مراحل مختلف نوع و مشخصات سخت افزار جدید را از شما سوال می کند و گاها مواردی را نیز به صورت پیشنهاد ارائه می دهد . آنها را انتخاب و تایید کنید . سخت افزار مربوطه در سیستم شما قابل استفاده می گردد .
Add orremove programs :
همانطور که می دانید نصب نرم افزارهای مختلف در ویندوز توسط Setup نرم افزارهای مربوطه انجام می گیرد . یکی از راه های نصب نرم افزار از طریق CD می باشد . بدین صورت که شما CD آن نرم افزار را در CD درایور قرار می دهید و پس از دابل کلیک برروی گزینه ی Setup ، عمل نصب انجام می گیرد . حال ممکن است زمانی پیش بیاید که دیگر احتیاجی به آن نرم افزار نداشته باشید و یا عمل نصب با موفقیت انجام نشده باشد و لازم شود که شما آن نرم افزار خاص را حذف و مجددا نصب کنید . همانطور که می دانید عمل حذف یک فایل یا دایرکتوری در محیط ویندوز توسط فشردن کلید Del و یا انتخاب آن فایل یا فولدر و راست کلیک ماوس و سپس انتخاب گزینه ی Delete می باشد . اما برای حذف نرم افزار هرگز از این روش استفاده نکنید . زیرا هنگامیکه یک نرم افزار نصب می شود تعدادی فایل از آن ، در شاخه ویندوز XP شما قرار می گیرد . اگر نرم افزار را به روش حذف معمولی پاک کنید این فایلها پاک نمی شوند و همچنان در ویندوز شما باقی می مانند . برای حذف تمام فایلها و زیر شاخه های نرم افزار از پنجره ی Control panel بر روی گزینه ی Add remove programs کلیک کنید ، سپس نام نرم افزار را از لیست موجود انتخاب و بر روی دکمه ی Change/remove کلیک نمایید . بدیهی است تمامی فایلها و زیر شاخه های موجود از ویندوز شما حذف می گردد .
Date and Time
برای تنظیمات مربوط به زمان و تاریخ سیستم ، از پنجره ی Control panel بر روی گزینه ی Date and time کلیک کنید . پس از آن کادر محاوره ای با عنوان Date and time properties باز می شود که امکان تغییر و تنظیم زمان و تاریخ سیستم را در اختیار شما قرار می دهد . سربرگ Time zoon مربوط به ناحیه ی زمانی محل سکونت شماست. اگر گزینه ی Automatically adjust clock for daylight saving changes را فعال کنید سیستم شما قادر خواهد بود بصورت اتوماتیک ، تغییرات ساعتی را به منظور حداکثر استفاده از روشنایی روز انجام دهد . اگر می خواهید به ساعت سیستم نگاه کنید ، کافی است به گوشه ی سمت راست و پایین صفحه نمایش نگاه کنید و اگر می خواهید تاریخ را نیز مشاهده کنید ، نشانگر ماوس را روی ساعت سیستم ببرید . در نهایت سربرگ Internet Zone می باشد که این امکان را به سیستم شما می دهد که ساعت را با ساعت اینترنت هماهنگ کند . برای تغییر فرمت تاریخ و ساعت ، از پنجره ی Regional and language options در Control panel استفاده کنید .
Regional and language options
همانطور که قید شد ، برای تغییر فرمت تاریخ و ساعت از پنجره ی Control panel گزینه ی Regional and language options را فعال کنید . پس از فعال کردن این گزینه کادر محاوره ای با عنوان Regional and language options و سه سربرگ مشاهده می شود :
- سربرگ Regional Options :
با استفاده از این قسمت می توانید عملکرد و فرمت زبانی سیستم خود را سفارشی سازی کنید . برای اینکار از کشوی باز شوی مربوطه زبان کشور خود را انتخاب کنید . بدیهی است زبان ایرانیان فارسی است . پس گزینه ی Farsi را انتخاب نمایید . در قسمت بعد هم می توانید نماد پولی کشور خود را به همراه کاراکتر نشان دهنده ی علامت اعشار و فرمت های نمایش ساعت و تاریخ را تنظیم نمایید . برای مشاهده ی گزینه های فوق ، روی دکمه ی Customize کلیک کنید و در آخر در قسمت Location ، کشور محل سکونت خود را از کشوی بازشو انتخاب نمایید .
- سربرگ Language :
برای چند زبانه کردن سیستم از این قسمت استفاده می شود . اگر بر روی دکمه ی Details کلیک نمایید پنجره ی Text services and input language نمایش داده می شود . لازم به توضیح است که قبل از آنکه بتوانید زبان مورد استفاده را تغییر دهید ، بایستی آنرا به زبان های کاربردی در ویندوز XP اضافه کنید . برای اینکار بر روی دکمه ی Add کلیک کرده و زبان دلخواه را انتخاب نمایید .
در قسمت Performances ، اگر بر روی گزینه ی Language bar کلیک کنید می توانید روش سریعی برای انتخاب گزینه های مختلف زبان در اختیار بگیرید . ( در واقع می خواهید امکان سوئیچ بین زبانهای مختلف در اختیار شما قرار گیرد ) ، دکمه ی Key setting برای تعریف میانبرهای صفحه کلیدی مستقیم جهت استفاده از زبان مورد نظر می باشد .
Sound and audio devices
برای کنترل حجم صدا می توانید از پنجره ی Control panel گزینه ی Sound and audio devices را انتخاب و یا از نوار وظیفه کنترل مذبور را انتخاب نمایید . کادر محاوره ای با نام Sound and audio devices Properties با چهار سربرگ به نمایش در می آید که برای تنظیمات مربوط به حجم صدا می باشد . جهت تعیین مقدار بلندی صدا بر روی نوار لغزنده کلیک کرده ماوس را به سمت High یا Low حرکت دهید تا صدای مورد نظر شما بدست آید .
در صورت فعال کردن گزینه ی Mute صدای سیستم شما قطع خواهد شد و نیز اگر گزینه ی Place volume icon in the taskbar را فعال کنید امکان نمایش کنترل کننده ی صدا در نوار وظیفه را فراهم آورده اید . برای ایجاد تعادل صدا بین بلندگوهای سیستم ، بر روی دکمه ی Advanced کلیک کنید . پس از انجام تغییرات دلخواه پنجره ی فوق را با کلیک بر روی علامت ضربدر بسته و در نهایت بر روی دکمه ی OK کلیک کنید .
Keyboard:
تنظیمات و پیکربندی مربوط به صفحه کلید از طریق فعال نمودن گزینه ی Keyboard از پنجره ی Control panel می باشد . پس از انتخاب و اجرای این گزینه کادر محاوره ای با عنوان Keyboard properties باز می شود . گزینه ی Repeat delay جهت تاخیر بین زمانی است که یکی از کلیدهای صفحه کلید را فشرده و زمانی که کلید شروع به تایپ مکرر یک کاراکتر ، زده شود . گزینه ی Repeat rate تعیین سرعت تایپ مکرر توسط کلیدو گزینه ی Cursor blink rate تعیین سرعت چشمک زدن مکان نما می باشد .
پیکر بندی ماوس
برای تعیین سرعت حرکت اشاره گر ماوس ، شکل ظاهری آن و عملکرد کلیدهای آن با استفاده از پنجره ی Control panel و انتخاب گزینه ی Mouse این کار انجام می پذیرد . پس از انتخاب و اجرای این گزینه کادر محاوره ای با عنوان Mouse Properties فعال می شود که دارای سربرگهای زیر می باشد :
- سربرگ Buttons :
جهت تعریف عملکرد کلیدهای ماوس از این قسمت استفاده می شود. گزینه ی Switch primary and secondary buttons مربوط به تعیین چپ دست یا راست دست بودن کاربر می باشد . در صورتیکه چپ دست هستید این گزینه را فعال و در غیر اینصورت ، غیر فعال نگاه دارید .
نوار لغزنده ی مربوط به قسمت Double click speed برای تعیین سرعت دابل کلیک جهت باز کردن پنجره و یا اجرای هر دستوری که نیاز به دابل کلیک داشته باشد می باشد .
گزینه ی Click lock که در حالت عادی غیر فعال نیز هست باعث قفل شدن کلیدهای ماوس هنگام فشردن می شود . بدین صورت که زمانیکه شما کلید ماوس را برای مدت کوتاهی فشار دهید ، قفل شده و بدین ترتیب می توانید مورد انتخابی را بدون پایین نگه داشتن کلید ماوس بکشید .
- سربرگ Pointers :
همانطور که در قبل گفته شد شما می توانید در این قسمت شکل ظاهری نشانگر ماوس را بسته به سلیقه ی شخصی خود تغییر دهید. حالت مورد نظر خود را از کشوی باز شوی مربوطه انتخاب و آنرا در کادر Customize مشاهده کنید . همچنین می توانید ترکیبی از این اشکال را ایجاد کرده و اشاره گر ماوس را به آن شکل تطبیق دهید . برای اینکار پس از انتخاب یکی از انواع حالتها در پنجره ی Customize بر روی دکمه ی Brows کلیک کنید . برای بازگشت به اشاره گر پیش فرض ، در کشوی بازشوی قسمت Scheme بر روی گزینه ی Windows default کلیک نمایید .
- سربرگ Pointer options :
این قسمت مربوط به زمانی است که شما جهت پیگیری شکل ظاهری ماوس دچار اشکال و تردید می گردید ، می توانید با تعیین دنباله ای برای آیکون ماوس ، عمل رد یابی را ساده تر انجام دهید . همچنین با استفاده از نوار لغزنده ی Select a pointer speed می توانید سرعت حرکت ماوس را در صفحه کم یا زیاد کنید .
- سربرگ Hardware :
این قسمت مربوط به ابزارهای کنترلی دیگر شبیه جوی استیک ها و ... می باشد که جهت بازیهای کامپیوتری کاربرد دارد .
Printers and faxes
برای دادن فرمان چاپ به سیستم ، بایستی پس از آنکه سیستم شما توانایی شناسایی Printer یا Fax را داشت آیکن مربوط به آن در این پنجره نمایش داده شود . برای فعال کردن این قسمت از پنجره ی Control panel بر روی گزینه ی Printers and faxes کلیک کنید . برای اضافه کردن Printers and faxes به منوی Start بر روی دکمه ی Start راست کلیک نموده از منوی باز شده گزینه ی Properties را انتخاب کنید . بر روی دکمه ی Customize رفته سپس به سربرگ Advanced بروید . در نهایت گزینه ی Printers and faxes را انتخاب و بر روی دکمه ی Ok کلیک کنید .
Font:
هنگامیکه مایل هستید متنی را به چاپ برسانید گاهی لازم می شود از چندین نوع مختلف فونت استفاده کنید . ویندوز مجموعه ی کوچک اما کاملی از فونتها را در فولدری به نام Fonts در Control panel دارا می باشد . پس از فعال کردن این گزینه سه نوع آیکن مشاهده می کنید . فونتهای True type دارای آیکن TT ، فونتهای Open type دارای آیکن O و فونتهای قدیمی هم دارای آیکون A می باشند . اگر بر روی هر کدام از این فونتها دابل کلیک کنید حالتهای مختلف از ریز تا درشت را از همان فونت به شما نشان می دهد .
نکته :ویندوز قادر به نمایش 1000 فونت می باشد اما برای بهبود سرعت سیستم بیش از 200 فونت نصب نکنید . در صورتیکه نیاز به نصب فونت جدیدی پیش آمد از سربرگ File در پنجره ی Font ، بر روی گزینه ی Install new font کلیک کرده که کادر محاوره ای Add Fonts به نمایش در می آید .
در قسمت های Folders و Drivers ، درایو فولدری را که فایل فونتهای جدید در آن قرار دارد را انتخاب و اگر از روی شبکه فونت نصب می کنید بر روی دکمه ی Network کلیک کنید . سپس از قسمت List of fonts ، فونتهایی که می خواهید نصب کنید را انتخاب نمایید و سپس بر روی دکمه ی Ok کلیک کنید .
User Accounts
برای تعیین و تعریف حقوق دسترسی به سیستم ، از طریق منوی Start ، گزینه ی Control panel و سپس User Accounts را انتخاب کنید . ممکن است زمانی پیش بیاید که لازم باشد چندین کاربر از یک کامپیوتر استفاده کنند . شما می توانید حقوق دسترسی متفاوتی همراه با رمز عبور برای سیستم تعریف کنید تا اطلاعات و نرم افزارها در امان بمانند. در حالت پیش فرض ویندوز دارای یک حق دسترسی با نام Administrator می باشد . پس شما به عنوان سرپرست یا Admin کامپیوتر می توانید حق دسترسی افراد به سیستم را تعریف کنید .
- گزینه ی Change an account جهت تغییر نام کاربرهای موجود می باشد پس از کلیک بر روی این گزینه ، نام کاربرها نمایش داده شده و امکان تغییر نیز در اختیار شما قرار داده می شود .
- گزینه ی Create a new account جهت تعریف امکان دسترسی جدید است . مثلا شما می خواهید یک کاربر جدید با نام Ostadonline تعریف کنید . بر روی این گزینه کلیک کرده نام مربوطه را وارد نمایید . سپس بر روی دکمه ی Next کلیک کنید . از شما سوال می کند حق دسترسی جدید نقش سرپرست (admin) و یا حالت محدود یا زیر گروه را داشته باشد . آنرا انتخاب کنید و در نهایت بر روی گزینه ی Create Account کلیک نمایید . هنگامیکه بر روی نام هر یک از کاربران کلیک کنید کادر محاوره ای باز می شود که شامل تنظیمات اصلی کاربران اعم از نام ، رمز عبور ، عکس و ... می باشد . در ذیل به شرح قسمتهای مختلف می پردازیم :
1- Change my name : نام کاربری مورد نظر شما می تواند هر نامی باشد . در این قسمت شما می توانید این نام را تغییر و یا اصلاح کنید .
2- Change my password : این قسمت مربوط به کلمه ی عبور هنگام وارد شدن به سیستم می باشد . هر کدام از کاربران می توانند رمز عبور خاص خود را داشته باشند .
3- Remove my password : جهت حذف رمز عبور این قسمت استفاده می شود .
4- Change my picture : تصویری است که در سمت چپ نام کاربری و همچنین در صفحه ی ورود به سیستم در بالای منوی Start ظاهر می شود . ویندوز تصاویری پیش فرض ارائه می دهد اما شما می توانید با استفاده از گزینه ی Brows for more picture تصویر دلخواه خود را درج کنید .
5- Change my account type : نوع حالت دسترسی Admin ( سرگروه ) یا Limited ( مهمان ) توسط این قسمت تعیین می شود .
InternetOption و Network connection:
با استفاده از محیط ویندوز XP می توانید به شبکه ی جهانی اینترنت اتصال پیدا کنید و یا یک Connection برای سیستم خود تعریف نمایید .
نظرات کاربران :

آخرین دانش افزا ها
نرخ ارز
- دلار آمريکا۲۶,۷۱۴
- پوند انگليس۴۲,۶۹۳
- فرانک سويس۲۷,۷۵۰
- کرون سوئد۳,۶۱۳
- کرون نروژ۳,۹۶۰
- کرون دانمارک۴,۴۹۴
- روپيه هند۴۳۵
- درهم امارات م...۷,۲۷۴
- دينار کويت۹۲,۴۳۶
- یکصد ين ژاپن۲۳,۷۸۴
- دلار هنگ کنگ۳,۴۴۵
- ريال عمان۶۹,۴۲۳
وضعیت آب و هوا
امروز : ۱۴۰۴/۰۲/۰۱ ۱۵:۳۴
شهر :
وضعیت :
دمای کنونی : درجه
طلوع خورشید :
غروب خورشید :
خبرنامه
مشاوره رایگان
با ما به رایگان در مورد خرید خود مشاوره کنید .
مشاوران سایت کارپردازی آمـاده ارائه بهترین راه کـارها برای رسیدن به مطلوب ترین نتایج می باشند .
 ورود کاربران
ورود کاربران
 استعلام آنلاین
استعلام آنلاین با کارشناسان
با کارشناسان
