گروه بندی مشاغل
پرداخت آنلاین

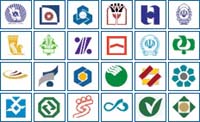
دعوت به همکاری
سایت کارپردازی در نظر دارد جهت بخش مشاوره رایگان خود از تجربیات کارشناسان و مدیران فروش شرکتها و فروشگاه های مرتبط با دسته بندی مشاغل سایت بهره مند شود .
لذا دوستانی که تمایل دارند با سایت همکاری نمایند لطفا مشخصات خود را با موضوع مشاوره رایگان از طریق تماس با ما اعلام تا نسبت به ارسال شرایط همکاری از سوی سایت اقدام گردد .
معرفی کتاب
آخرین کتابهای حوزه کسب و کار و مدیریت را در این صفحه مطالعه فرمائید

(بازدید : ۶۸۸) (بخش : آموزش آنلاین )
راه اندازی کامپیوتر :
واضح است اولین کاری که باید قادر به انجام آن باشید روشن کردن کامپیوتر و شناختن وقایعی است که هنگام انجام این کار رخ می دهد . وقتی کامپیوتر خود را روشن می کنید ابتدا کاراکترهای سفید رنگی در زمینه ی سیاه و سفید مانیور به نمایش در می آیند . این اطلاعات مشخص می کنند که PC - Personal computer ، در حال بررسی سخت افزار و نرم افزار شماست . برخی از این اطلاعات در تراشه های حافظه فقط خواندنی (Ram) و برخی دیگر نیز در هارد دیسک کامپیوتر نگهداری می شوند . اگر همه چیز به خوبی پیش رود ، می توانید صفحه مقدماتی ویندوز XP و بعد از آن Desktop ویندوز را در صفحه نمایش مشاهده کنید . مدت زمان لازم برای مشاهده Desktop ویندوز XP چند دقیقه است ولی در سیستم های امروزی عواملی نظیر سرعت پردازشگر و تعداد برنامه هایی که هنگام راه اندازی سیستم باید به طور اتوماتیک اجرا شوند ، این زمان را تحت تاثیر قرار می دهند و طبیعتا آنرا کوتاهتر می کنند .
نکته : تصاویری که بعد از راه اندازی سیستم خود در صفحه نمایش مشاهده می کنید به کارخانه ای که کامپیوتر شما را تولید کرده است بستگی دارد .
نکته :اگر کامپیوتر برای استفاده بیش از یک کاربر تنظیم شده باشد یا چنانچه به یک شبکه متصل باشید برای نمایش صفحه Desktop باید با استفاده از نام کاربری و کلمه ی عبور خود وارد ویندوز شوید .
انتخاب یک برنامه جهت اجرای آن در هنگام راه اندازی کامپیوتر به نیاز فرد بستگی دارد . عموما تنظیمات مربوط به اجرا شدن نرم افزارها در هنگام راه اندازی ویندوز در گزینه ی Setting و تب General پایه ریزی می شود که می توان به دلخواه این تنظیمات را تغییر داد .
هنگامیکه می خواهید برای اولین بار از محیط ویندوز استفاده کنید پنجره ای شناور در منوی Taskbar ظاهر شده و فرصتی را برای گشت و گذار در ویندوز XP در اختیار شما قرار می دهد (Tour Windows XP) اگر این پنجره را در مراحل اولیه کاربرد ویندوز مشاهده نکردید برای نمایش آن از منوی Start به ترتیب گزینه های All program- Accessories – tour windows xp را انتخاب کنید .
خوب است قبل از شروع به کار با ویندوز از پنجره ی Windows XP Tour ، گشت و گذاری در محیط ویندوز داشته باشید . توجه کنید که بعد از اجرای Tour ، پنجره ای به صورت Wizard ( راهبرهای کمکی ویندوز ) باز شده و شامل دو گزینه می باشد : در گزینه ی اول امکان استفاده از صوت و تصویر متحرک (animation) برای کاربر وجود دارد و در گزینه ی دوم استفاده از نسخه ی تصویری و متنی که از طریق Internet یا IE ( مرورگر وب ) در اختیار شما قرار می گیرد . هنگام انتخاب این گزینه برنامه ی IE به طور اتوماتیک اجرا می شود .
خاموش کردن کامپیوتر :
خوب است قبل از خاموش کردن کامپیوتر خود تمام برنامه های کاربردی در حال اجرا را ببندید . در صورتیکه این کار را انجام ندهید اتفاقات مختلفی ممکن است رخ دهد :
1- احتمالا پیام هایی را مشاهده خواهید کرد که تقاضای بستن فایل هایی را که مشغول کار روی آنها بودید می کنند .
2- ممکن است پیغامی را مشاهده کنید که در بردارنده ی برنامه هایی است که هنوز در احال اجرا هستند . گزینه ای که متعاقب این پیام در اختیار شما قرار می گیرد و می تواند به قطع عملکرد برنامه ختم شود که در پاره ای مواقع منجر به از دست دادن تغییرات انجام شده خواهد شد .
3- احتمال باز شدن اتوماتیک و بدون اجرا توسط شما برای پنجره هایی که در هنگام خاموش کردن کامپیوتر باز بوده اند ( پس از راه اندازی مجدد ) وجود دارد .
بنابراین قبل از خارج شدن از محیط ویندوز و خاموش کردن کامپیوتر برنامه های در حال اجرا و پنجره های باز شده را ببندید .
در نهایت برای خاموش کردن کامپیوتر برروی منوی Start و گزینه ی Turn off computer کلیک کرده تا پنجره مربوطه به آن در صفحه ی نمایش ظاهر شود .
راه اندازی مجدد کامپیوتر
اگر بخواهید کامپیوتر را مجدد راه اندازی کنید در پنجره ی مربوط به Turn off computer گزینه ی Restart را انتخاب کنید .
کاربردهای راه اندازی مجدد Restart :
1- در مواردیکه یک نرم افزار جدید در کامپیوتر نصب می کنید و برای هماهنگ شدن برنامه با محیط ویندوز نیاز است که یک بار PC خود را Restart کنید . شاید راه اندازی مجدد کامپیوتر از مراحل نصب یک نرم افزار باشد و در مواقع دیگر این امر بنا به دلیلی که قید شد به دلخواه کاربر انجام شود .
2- در هنگامیکه به دلیل بالا بودن حجم یک برنامه یا اجرای همزمان چند برنامه یا مواردی از این دست که موجب عدم اعمال حرکت یا دستور توسط ماوس و به نوعی دیگر قفل کردن سیستم می شود نیاز است که PC مجددا راه اندازی شود که این عمل در اغلب اوقات جوابگوی ناهنجاریهای پیش آمده خواهد بود .
Stand by:
گزینه ی دیگری که در پنجره ی Turn off computer وجود دارد Stand by است . با انتخاب این گزینه مانیتور و هارد دیسک خاموش شده ولی با حرکت ماوس و یا فشردن هر کلید از صفحه ی کیبورد ، سیستم مجددا فعال می شود .
Hibernate:
ممکن است گزینه ی دیگری را تحت عنوان Hibernate در پنجره ی Turn off computer مشاهده کنید . در کامپیوترهای Laptop این گزینه هم از طریق دکمه است و هم با بستن سرپوش Laptop فعال می شود و در کامپیوترهای معمولی در هنگام مشاهده ی پنجره ی Turn off computer و در صورت عدم وجود این گزینه به صورت پیش فرض با فشردن کلید Shift از صفحه کلید گزینه ی Stand by تبدیل به Hibernate خواهد شد . اما کاربرد این عبارت به این صورت است که یک ذخیره سازی از کلیه ی جزئیات و تنظیمات کنونی ویندوز تهیه کرده و با راه اندازی مجدد وضعیت به زمان قبل از Hibernate باز خواهد گشت .
نکته : قبل از تنظیم سیستم خود در حالت Stand by از ذخیره شدن کلیه ی فعالیتهای خود در سیستم مطمئن شوید چرا که در صورت قطع برق تمام تغییرات اعمال شده ی آخرین ذخیره سازی از بین رفته و از طرف دیگر هنگام اتصال شما به شبکه نمی توان احتمال عدم استفاده از این گزینه را کتمان کرد .
Desktop
عموما این صفحه زمانی به نمایش در می آید که شما کامپیوتر خود را با موفقیت راه اندازی کرده باشید . اگر برای اولین بار پس از نصب ویندوز وارد این محیط شدید صفحه ی نمایش شما دارای تصویر پیش فرض ویندوز XP خواهد بود که در ابتدا فقط یک آیکون به نام Recycle bin را در آن مشاهده خواهید کرد . در ادامه خواهید آموخت که می توان تصویر پس زمینه را تغییر داد .
از آیکون های دیگری که به صورت پیش فرض در محیط ویندوز شما وجود دارند ولی از همان ابتدا در صفحه ی Desktop قابل مشاهده نیستند می توان به My Computer ، My Document و Internet Explorer اشاره کرد .
لازم به ذکر است با کلیک بر روی منوی Start ، گزینه های قید شده قابل دسترسی می باشند .
آشنایی با عملکرد آیکونهای موجود در Desktop :
Recycle Bin : فایلهای حذف شده از محیط ویندوز را در خود نگه می دارد با این توضیح که تمامی این فایلها قابل دستیابی مجدد می باشند .
فضای Recycle Bin ثابت بوده و در صورت پر شدن این حجم ، فایهای قدیمی تر به طور اتوماتیک از آن خارج و فایلهای جدید جایگزین می شوند . بنابراین در صورت نیاز به بازیابی از قرار گرفتن فایل به صورت طولانی مدت در این محدوده جلوگیری کنید .
نکته : در صورت اطمینان از عدم نیاز فایل مورد نظر می توان آنرا به طور مستقیم و بدون واسطه ی Recycle Bin از محیط ویندوز حذف کرد به این ترتیب که پس از انتخاب فایل همزمان کلیدهای Delete و Shift بفشارید و گزینه ی Yes از پنجره ی هشدار در مورد عدم دستیابی مجدد به فایل را انتخاب نمایید .
نکته : پاک کردن اطلاعات از روی دیسک های قابل حمل ( فلاپی دیسک – Flash memory و ... ) به صورت مستقیم انجام شده با این معنی که این فایلها پس از حذف به Recycle Bin انتقال نیافته و متعاقب آن فایل قابل بازگشت نخواهد بود .
My document
محلی که اسناد خود را در آن نگهداری می کنید . از آنجا که ویندوز XP این امکان را فراهم آورده تا چندین کاربر برای این محیط تعریف شوند لذا به ازای هر کاربر پوشه ی My document جداگانه ساخته که متمایز از یکدیگر خواهند بود . بصورت پیش فرض My document شامل دو پوشه ی my picture و my music بوده که این دو نیز به ترتیب دارای فایل های تصویری و صوتی به صورت Sample ( مثالی ) هستند .
شاید دسترسی سریع به My document را بتوان علت اصلی ذخیره سازی اسناد در آن دانست در غیر این صورت بیان اینکه چه عناوینی را در این پوشه ذخیره کنید بسیار مشکل است .
MyComputer
درگاه رسیدن به دیسکها و درایوهای موجود در سیستم ، که شامل سه قسمت می باشد :
1- قسمت اول Files stored on this computer نام دارد که حاوی دو پوشه ی Shared Document ( اسنادی که برای کلیه ی کاربران قابل دسترسی است ) و User Document که در آن برای هر کاربر پوشه های مخصوص به او اختصاص داده می شود .
2- قسمت دوم Hard Disk drives نام دارد که حاوی تمام درایوها و پوشه ها و فایلهای موجود در کامپیوتر بوده و قابلیت دسترسی به آنها را فراهم می آورد . به تعبیر دیگر حتی کلیه ی اطلاعات ذخیره شده در My document نیز از طریق این قسمت قابل دسترسی می باشد .
3- و قسمت آخر که Devices with removable storage نام دارد که مدیریت تمام درایوهای قابل جابجایی نظیر Floppy disk ، Cool disk و Tape drive ها را در اختیار کاربر قرار می دهد .
نوار وظیفه - Taskbar
به نواری که در حالت پیش فرض در پایین ترین ناحیه از صفحه ی نمایش خود قرار دارد دقت کنید ، آن نوار وظیفه نام دارد :
می توان محیط ویندوز را طوری تنظیم کرد که Taskbar در بالای صفحه یا کنار صفحه به نمایش در آید و یا حتی زمانی که از آن استفاده نمی کنید مخفی باشد ( Auto-hide the taskbar) .
- Notification area ( فضای اعلانات یا ناحیه توجه ): عموما شامل برنامه هایی است که مورد نیاز شما هستند و در کنار ساعت قرار گرفته اند . از آن جمله می توان به برنامه های کنترل حجم صدا ، سیستم امنیتی ویندوز و غیره اشاره کرد .
هنگامیکه اشاره گر ماوس را بر روی ساعت نگه دارید ، تاریخ روز جاری را به نمایش در می آورد . عموما آیکونهای موجود در ناحیه توجه مربوط به برنامه هایی است که نیاز به توجه دارند ( به عنوان مثال برنامه هایی که به صورت آیکونهای موجود در ناحیه توجه به صورت محدود در سیستم شما نصب می شوند و پس از گذشت چند روز غیر فعال می گردند مگر اینکه نسخه ی اصلی برنامه از طریق اینترنت خریداری گردد و یا اقدام به رجیستر کردن برنامه شود .)
برخی دیگر از آیکونهای موجود در ناحیه ی توجه حاوی اطلاعات اجمالی از برنامه مربوطه می باشند به این صورت :
- برنامه های در حال اجرا : به برنامه هایی اطلاق می شود که هم اکنون مورد استفاده ی شما قرار دارند و پنجره های آنها به صورت minimize در نوار وظیفه مشاهده می شوند .
برای سوئیچ کردن بین چند برنامه یا پنجره که به صورت همزمان در سیستم مورد استفاده قرار گرفته اند . کلید Alt را پایین نگه داشته و با هر بار فشردن کلید Tab پنجره ها را یکی پس از دیگری انتخاب کنید .
- Quick launch : همانطور که از نام آن پیداست حاوی آیکونهایی است که با یک کلیک می توان آنها را اجرا کرد. قابلیت تنظیمات آن به گونه ای است که می توان برنامه ها را به آن اضافه (add) یا از آن حذف (Remove) کرد . در صورت عدم مشاهده در نوار وظیفه با کلید راست بر روی Taskbar و انتخاب گزینه ی Toolbar و سپس انتخاب Quick launch می توانید آنرا در نوار وظیفه ظاهر کنید .
نظرات کاربران :

آخرین دانش افزا ها
نرخ ارز
- دلار آمريکا۲۶,۷۱۴
- پوند انگليس۴۲,۶۹۳
- فرانک سويس۲۷,۷۵۰
- کرون سوئد۳,۶۱۳
- کرون نروژ۳,۹۶۰
- کرون دانمارک۴,۴۹۴
- روپيه هند۴۳۵
- درهم امارات م...۷,۲۷۴
- دينار کويت۹۲,۴۳۶
- یکصد ين ژاپن۲۳,۷۸۴
- دلار هنگ کنگ۳,۴۴۵
- ريال عمان۶۹,۴۲۳
وضعیت آب و هوا
امروز : ۱۴۰۴/۰۲/۰۱ ۱۵:۲۰
شهر :
وضعیت :
دمای کنونی : درجه
طلوع خورشید :
غروب خورشید :
خبرنامه
مشاوره رایگان
با ما به رایگان در مورد خرید خود مشاوره کنید .
مشاوران سایت کارپردازی آمـاده ارائه بهترین راه کـارها برای رسیدن به مطلوب ترین نتایج می باشند .
 ورود کاربران
ورود کاربران
 استعلام آنلاین
استعلام آنلاین با کارشناسان
با کارشناسان
