گروه بندی مشاغل
پرداخت آنلاین

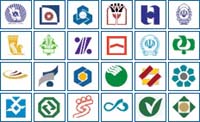
دعوت به همکاری
سایت کارپردازی در نظر دارد جهت بخش مشاوره رایگان خود از تجربیات کارشناسان و مدیران فروش شرکتها و فروشگاه های مرتبط با دسته بندی مشاغل سایت بهره مند شود .
لذا دوستانی که تمایل دارند با سایت همکاری نمایند لطفا مشخصات خود را با موضوع مشاوره رایگان از طریق تماس با ما اعلام تا نسبت به ارسال شرایط همکاری از سوی سایت اقدام گردد .
معرفی کتاب
آخرین کتابهای حوزه کسب و کار و مدیریت را در این صفحه مطالعه فرمائید

(بازدید : ۱۲۰۳) (بخش : آموزش آنلاین )
جلسه اول آموزش اکسل
برای اجرای برنامه Excel روی گزینه start کلیک کرده و سپس از منوی باز شده All programs را انتخاب کرده و از زیر منوی باز شده برنامه اکسل را اجرا می کنیم. با باز شدن برنامه اکسل یک فایل جدید بر روی صفحه ظاهر می شود . به فایل جدید در اکسل کارپوشه(Work book) گفته می شود.هر کارپوشه در اکسل دارای 3 کاربرگ(Sheet) می باشد که این تعداد راتا 255 Sheet میتوان افزایش داد. برای وارد شدن به هر کاربرگ باید روی نام آن کلیک کنید. به طور مثال برای انتخاب sheet 1 کافی است بوسیله ماوس بر روی نام آن کلیک کنید.
روش آشکار و پنهان کردن نوار ابزار های مختلف
در بالای صفحه در قسمت راست نوار منوها رایت کلیک کرده ولیست نوار های مختلف ظاهر می شود ، آنگاه برروی نوار موردنظر کلیک کرده و آن نوار فعال می شود و همچنین به همین روش می توان نوار فعال را مجدداً غیر فعال نمود.
در محیط اکسل هر سل یا سلول دارای آدرس مخصوص خود می باشد به طور مثال A1 وD7 و ....
روش درج Comment یا توضیح اضافی
برای اینکه بتوانیم برای یک سلول توضیح اضافی درج کنیم ابتداداخل سل قرار گرفته و از منوی Insert فرمان Comment را اجرا میکنیم. با اجرای این فرمان یک کادر کوچک باز می شود و ما می توانیم توضیح اضافیمان را در این کادر وارد کنیم. سپس با کلیک بر روی یک سل دیگر این کادر بسته می شود. سلولی که دارای توضیح اضافی می باشد با یک مثلث کوچک در گوشه آن قابل شناسایی است و هنگامی که ما بوسیله موس بر روی آن قرار می گیریم کادر آن باز شده و توضیح اضافی مورد نظرمان را مشاهده می کنیم.
در صورتی که چندین توضیح اضافی بر روی سلول هایمان ایجاد کرده باشیم برای اینکه بتوانیم تمام این توضیحات اضافی را با هم بر روی صفحه به صورت ثابت ببینیم کافیست از منوی View فرمان Comments را اجرا کنیم.
و مجدداً از همین فرمان می توان آن را غیر فعال نمود.
روش ویرایش کردن و تغییر دادن متن درون Comment
کافی است برروی سلولی که دارای توضیح اضافی می باشد قرار گرفته رایت کلیک کرده (کلید سمت راست موس را انتخاب می کنیم ) سپس از کادری که باز میشود فرمان Edit Comment را انتخاب کرده حال می توانیم مجدداً درون کادر مطلبی را اضافه کرده یا تغییر دهیم.
روش پاک کردن Comment
برای پاک کردن Comment کافی است بر روی سل مورد نظر قرار گرفته و رایت کلیک نموده از کادر باز شده فرمان Delete Comment را اجرا می کنیم.
فرمان AutoFormat
ابتدا یک محدوده دلخواه را بلوکه کرده سپس از منوی Format فرمانAutoFormat را انتخاب میکنیم. با انتخاب این فرمان یک پنجره باز می شود که چندین مدل قالب جدول در درون آن وجود دارد.
می توانیم یکی را به دلخواه انتخاب کرده و با Ok نمودن پنجره آن را اعمال کنیم. حال قالب جدول ما ایجاد شده است و می توانیم درون سلول های آن را پر کنیم.
فرمان Cells
از منوی Format فرمان Cells را انتخاب نموده یک پنجره با شش Tab مختلف باز می شود.
صفحه Font : برای انتخاب نوع قلم از این پنجره استفاده می کنیم به این صورت که در قسمت Font نوع قلم در قسمت Font Style طرح قلم مانند Bold یا Italic بودن قلم را انتخاب می نماییم. در قسمت Size سایز قلم و در قسمت Underline زیر خط دار بودن قلم را انتخاب می کنیم. در قسمت Color رنگ قلم و در قسمت Normal font می توانیم قلممان را به صورت نرمال یا پیش فرض برنامه تبدیل کنیم.
سه گزینه در یائین این پنجره مشاهده می شود که عبارت است از
Strikethrough: با انتخاب این گزینه بر روی قلم انتخاب شده خطی رسم می شود.
مثال: این یک مثال است.
Superscript: با انتخاب این فرمان می توانید مطلب مورد نظرمان را به بالای خط زمینه منتقل کنیم. به عنوان مثال برای تایپ توان در فرمول ریاضی می توانیم از این گزینه استفاده کنیم.
مثال: Sin2x
SubScript: با انتخاب این فرمان میتوانیم مطلب مورد نظرمان را به پایین خط زمینه منتقل کنیم. به عنوان مثال برای تایپ اندیس در یک فرمول میتوانیم از این گزینه استفاده کنیم.
مثال: H2O
صفحه Border:
با استفاده از این امکان شما میتوانید دور منطقه ای از سلولها یک قاب رسم کنیم. قبل از باز کردن این پنجره لازم است ابتدا منطقه مورد نظر را بلوکه کنیم، در داخل این پنجره از قسمت outside قاب اطراف جدول، از قسمت inside خطوط داخل جدول، از قسمت color رنگ خطوط و از قسمت style نوع خطوط را انتخاب می کنیم.
صفحه Patterns:
قبل از باز کردن این پنجره، محدوده ای از سلولها را بلوکه می کنیم. می توانیم از قسمت color رنگ زمینه، از قسمت pattern طرح یا الگوی زمینه (در صورتی که بخواهیم زمینه سلولها هاشور دار باشد)
نتیجه روی سلولهای انتخابی اعمال خواهد شد.
صفحه Protection:
با استفاده از این پنجره میتوانیم مطالب فایلمان را محافظت کنیم.
در صورتی که گزینه lock فعال باشد فایل ما خصلت قفل شدن را پیدا می کند. با فعال کردن گزینه Hidden فرمولهای موجود در داخل سلولها مخفی خواهند شد.
روش قفل کردن سلولها:
در صورتی که بخواهیم یک Sheet را قفل کنیم از منوی Tools فرمان Protect را انتخاب نموده، سپس از داخل آن فرمان Protect Sheet را انتخاب میکنیم. آنگاه در پنجره باز شده رمز دلخواه خود را تایپ کرده و روی کلید Ok کلیک میکنیم. در پنجره بعدی پس از تایپ مجدد رمز روی کلید Ok کلیک میکنیم. آنگاه Sheet ما قفل می شود. برای باز کردن Sheet، از همین مسیر فرمان Unprotect sheet را انتخاب میکنیم و سپس رمز تایین شده را وارد می کنیم.
نظرات کاربران :

آخرین دانش افزا ها
نرخ ارز
- دلار آمريکا۲۶,۷۱۴
- پوند انگليس۴۲,۶۹۳
- فرانک سويس۲۷,۷۵۰
- کرون سوئد۳,۶۱۳
- کرون نروژ۳,۹۶۰
- کرون دانمارک۴,۴۹۴
- روپيه هند۴۳۵
- درهم امارات م...۷,۲۷۴
- دينار کويت۹۲,۴۳۶
- یکصد ين ژاپن۲۳,۷۸۴
- دلار هنگ کنگ۳,۴۴۵
- ريال عمان۶۹,۴۲۳
وضعیت آب و هوا
امروز : ۱۴۰۴/۰۲/۰۱ ۱۵:۱۴
شهر :
وضعیت :
دمای کنونی : درجه
طلوع خورشید :
غروب خورشید :
خبرنامه
مشاوره رایگان
با ما به رایگان در مورد خرید خود مشاوره کنید .
مشاوران سایت کارپردازی آمـاده ارائه بهترین راه کـارها برای رسیدن به مطلوب ترین نتایج می باشند .
 ورود کاربران
ورود کاربران
 استعلام آنلاین
استعلام آنلاین با کارشناسان
با کارشناسان
